今月はyoutubeで旅動画を合計15本投稿したんだけど、すべての動画をプレミアプロで作成してみた。初めてのプレミアプロでの作成ということで、動画編集するにあたって数多くの壁にぶつかった。ただ、プレミアプロの一番良いところである「何かわからないことがあった時、ネットで検索すればすぐに答えが見つかる」という恩恵を受け、何とかその壁を時間をかけながら乗り越えてきた。
最初の動画と最後の動画を見比べれば、見やすさ、聞きやすさといった基本的な編集の質が明らかに向上していることが自分でもわかるくらい改善ができた。
ここではプレミアプロで動画編集をするにあたって、俺と同じように初心者がぶつかるであろう壁の乗り越え方と、初心者が最低限するべき動画作成上の注意を俺の失敗談とともに一挙に綴っていきたい。これから動画編集をしていく人の参考にしてほしい。
なお、動画編集ソフトをプレミアプロに乗り換えた感想はまた別の記事で解説する予定。
オーディオの改善

見られる動画は必ずと言っていいほど音がいい。動画の音声が悪い(大きい/小さい、ノイズが多いなど)と動画視聴の離脱が増えるとされている。この情報の信憑性は不明であるが、自分の体感的にもかなり妥当性のある情報であると感じる。また、動画の途中離脱が多いとYouTubeのアナリティクス上も良くないから、せめてオーディオは早急に改善する必要がある。特にアクションカムはもともと映像に特化したガジェットなので、Goproなどで撮影すると音声に関しては決していいものとは言えない。このため、動画作成時にはオーディオを最低限編集する必要がる。
前提①:話し声、効果音は-6db前後、背景BGMは‐25db前後に調整
「話し声」と「効果音」は‐6db前後、背景のBGMは‐25db前後がちょうどよい音の大きさの目安になる。このちょうどいい音は再生デバイスと音量が50に設定されたときに聞きやすいと音であり、最も視聴者の離脱を少なくすると言われる音量である。これから紹介するエフェクトでこの音量に調整していく作業が必要になる。
前提②:効果音と動画の音声、BGMのオーディオトラックは必ず分ける
エフェクトはオーディオトラックごとに一括して調整が可能であり、またオーディオトラックごとにエフェクトを一括してかけることはかなり時短にもつながるのでお勧め。
一方でオーディオトラックを分けて編集をしていないとエフェクトを一括して編集する上で不都合があることが多いため、編集当初から、話し声(メイン音声)と効果音、BGMといった音の性質に応じてオーディオトラックを使い分けることが時短にも繋がる。
エフェクト①:話し声の音量調整はハードリミッター+ゲイン最大化で乗り切る
人は同じ音量で一定に話し続けることはできないが、このエフェクトを使えば、大きい声も小さい声も全てちょうどいい音量である‐6dbに調整が可能。
①オーディオトラックミキサーを開き、動画の動画音声が載っているオーディオトラックの部分(画像でいえばA1)を操作
②音量ゲインを0.0←15(MAX音量)に変更し、大きい声も小さい声も全て一度音量を拡大する。
③fx(エフェクト)の部分の▼をクリックし、振幅と圧縮>ハードリミッターを設定。
④ハードリミッターの強度(db)をオーディオの音量をおおむね20db前後に調整し
⑤音声の最大値がが6dbになるように④を調整する
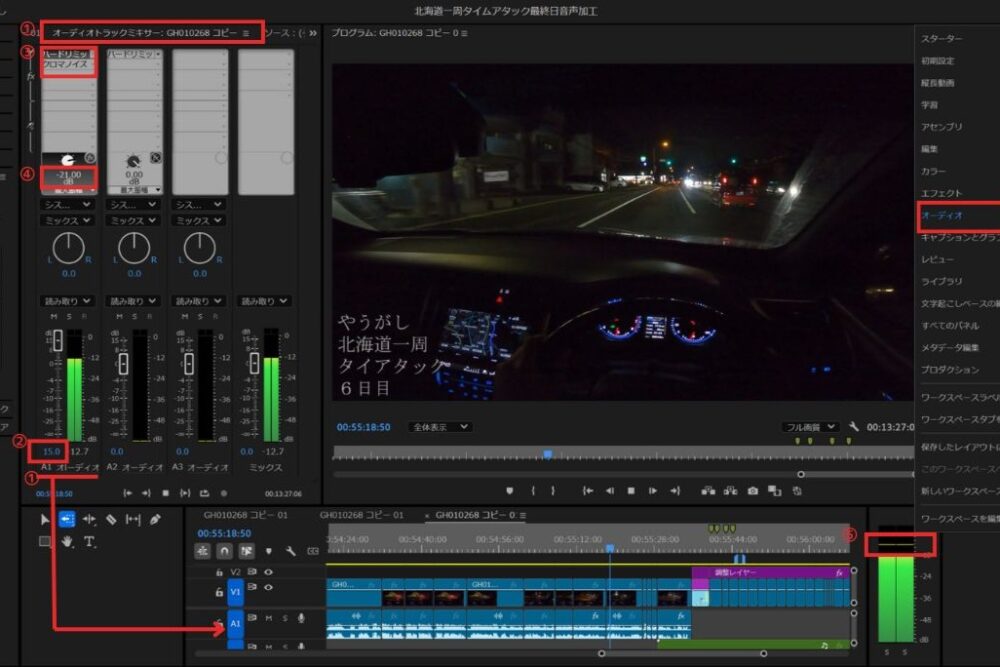
エフェクト②:雑音はクロマノイズ除去で除去する
クロマノイズ除去は雑音を消してくれるエフェクトで上記と同様にオーディオトラックミキサーを開き動画の音声が載っているオーディオトラックの部分を操作する。
①ノイズダイレクション>クロマノイズ除去を選択
②クロマノイズ除去の強度を15前後に設定(自分で聞いていい塩梅に調整)
※クロマノイズ除去をかけすぎてしまうと音声がこもって聞こえてしまうので注意が必要。

これで大きい声も小さい声も全てが‐6dbに調整ができる。
エフェクト③:動画の切れ目のプツプツ音の除去はコンスタントパワーで
動画が切り替わる際の「プツッ」という音が入ってしまうことが良くあるが、これはノイズがクリップからクリップへ進む際に雑音同士がぶつかり合って生じてしまう現象。これは動画音声のオーディオトラックにコンスタントパワーといったエフェクト追加することで解消することができる。コンスタントパワーのエフェクトは音量のフェードインフェードアウトのようなもので、エフェクトで音量を段々と小さくする/大きくするエフェクト。これを動画のカットの始まりと終わりの全てに一瞬だけ挿入することで解消する。
①編集>環境設定>タイムライン>オーディオトランジションを開く
②オーディオトランジションのデフォルトデュレーションを「2」「フレーム」に設定後、OKで閉じる。
③エフェクト>オーディオトランジション>コンスタントパワーが青くなっていることを確認。
※プレミアプロの初期デフォルトとしてこのコンスタントパワーがデフォルト設定されているので基本的にはコンスタントパワーのマークが青色になっているはずです。なってなければオーディオトランジションマークを右クリックをして出てくる「選択したドランジションをデフォルトに設定」を押します。
④その後タイムラインでトラックの後方選択ツールを押下。
⑤動画の音声のみを選択するためにShiftキーを押してカーソルが「←」になったら矢印から左側の全てのトラックが選択できるので、これで全てを選択。
⑥CTRL+SHIFT+Dでデフォルトを適用
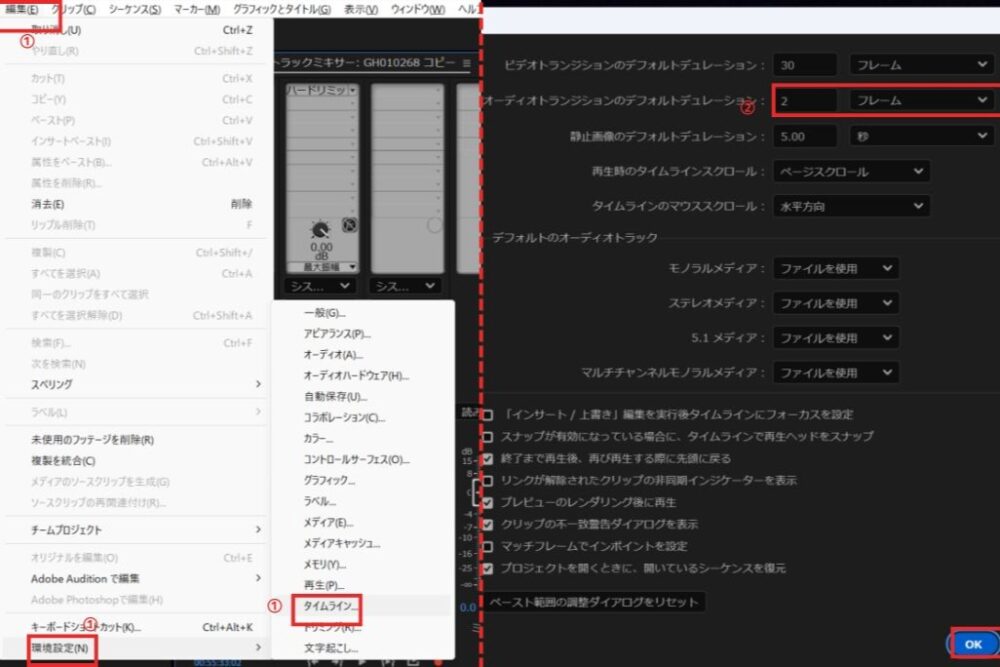
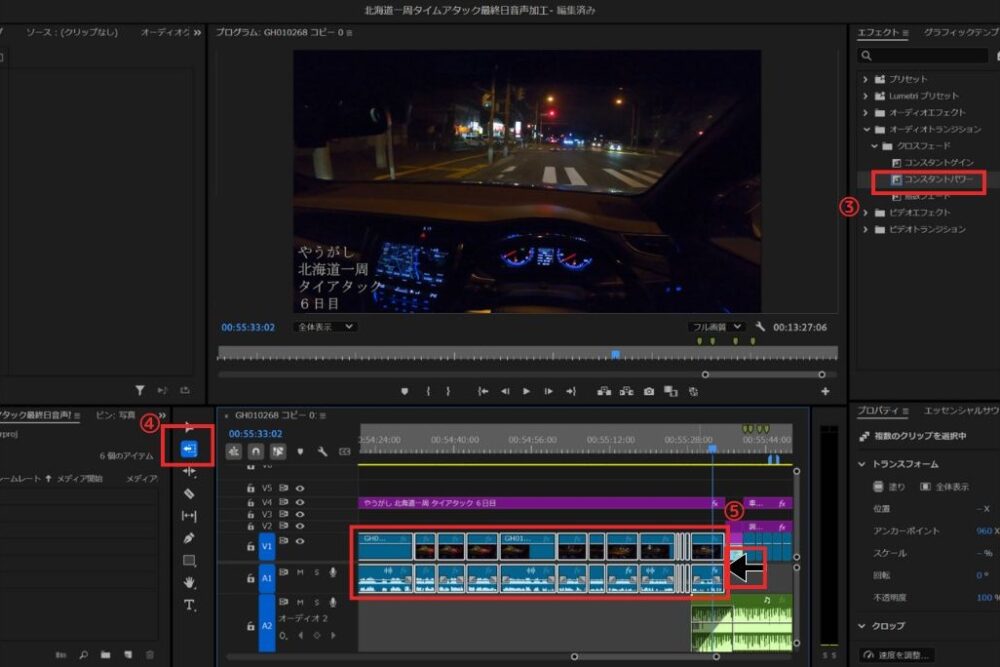
この方法ですべてのオーディオトラックにエフェクトを適用することができるので便利。なお、後方選択ツールは基本的にオーディオトラック全てにかかってしまうので、後述するが、オーディオトラックはそのオーディオの種類ごとに使い分けて編集することをお勧めする。
MV作成時の注意点
アーティスト音楽のMV使用は危険
旅動画をYouTube上で挙げている人の中には、アーティストの曲を引用して、ミュージックビデオのを作っている人がいる。この人の動画を見ると動画の説明欄に「音楽」欄ができており、ジャケット写真とともに音楽の情報が載せられていることがある。この欄はyoutube画面上で自分が設定することができないもので、YouTubeの著作権管理ツール(システム)によって自動的にの載せられているもの。著作権があるアーティスト音楽を流用すると、その音楽がYouTube上で検出され、著作権所有者はその動画①ブロックするか②収益化するか③視聴者層を分析するかを選択することができるようになっており、こうして著作権者は自分の著作物(楽曲)が流用された動画からも収益を得ることができるシステムになっている。
このため、動画を流用した側は著作権者によっては①のブロックがされることがあり、動画が削除される恐れがある。またほとんどの場合②が選択され、収益化はできない。いずれにしても無断利用は著作権上問題があるので、できれば使わないことをお勧めする。
Bluetoothイヤホンは音ズレに注意

premiere proでミュージックビデオを作成し、youtube上にアップロードしてみたら音ズレが発生していたという失敗をした。なんでもプレミアプロの編集画面では、音声と映像切替りのタイミングは合っているのにもかかわらず、YouTube上で確認すると、一拍以上の音ズレが生じていたことがアップロードして初めてわかった。
この原因の解明に時間を要すことになったが、結果として、動画編集環境でBluetoothイヤホンを使用していたことによる音声が遅延が原因であることが分かった。youtube上での動画がずれているのではなく、動画編集した際の作成物がそもそも音ズレしているということだった。youtubeに動画をアップロードする際には動画データは再エンコードされるようで、イヤホンでも遅延なく聞こえる仕様になるので初めて気づけたことで、YouTubeに感心させられた。
動画編集時下で遅延している音声に映像を合わせているのだから、これを解消するためには、Bluetoothイヤホンを使用しないで①音の波形を見て編集するか②音ズレの少ないイヤホン(若しくは有線イヤホン)を購入して使用するか③イヤホンを使わないで直に音楽を聴き編集する といったことで解決できる。俺は最終的に①と③で編集することで問題なく音ずれを解消することができた。
Bluetoothのバージョンがいいものやコーデック方式の異なるイヤホンは音ズレが少ないと言われているが、これらはソフト的に改善ができないので、イヤホンの改良は基本的に見込めない。
旅動画などの作成では多少のずれを気にならないが、完全な音ハメが求められるミュージックビデオでは音ズレは死活問題なので、直で音を出せない人でMVの編集を考えている人はイヤホン選びに注意が必要。
サムネ

サムネは無料画像加工ができるCANVA
無料の画像作成サイトCANVAでサムネイルが作れる。
このサイトでは文字色、文字の形、色など基本的な文字の加工は何でも無料でできる。また、画像の加工も可能で、無料である者のサムネづくりでこのサイトを使えば困ることはないと感じる。
サムネの文字色は黄色が効果的らしい
サムネは動画をクリックするかしないかの大きな判断材料になるため、サムネイルは動画の内容と同じく重要であると言われている。効果的な動画流入を狙うべく、他人のサムネを見ていたんだけど、文字色に赤と黄色が多いということに気づいた。特にHIKAKINのサムネは赤字と黄色(金色)の文字の挿入が目立つ。調べてみると黄色は目立つ色なので、クリック率が高いとかなんとか。俺はあまり効果を感じなかったが、サムネの色を変えてみるのも一つの戦略かもしれない。
サムネも動画もアスペクト比(横縦比率)は16:9
YouTube動画とサムネの縦横比率は16:9。goproやアクションカムで動画の撮影するときは撮影前に設定を見直す必要がある。また、サムネのサイズも16:9であるので、スマホの写真サイズのデフォルトからは変更する必要があるので、注意が必要。
右下は動画の所要時間が表示されるので注意
サムネを作成するときには大きい文字などを写真に挿入することで作成することが多いと思うが、ここで注意しなければならないのがサムネがどのように表示されるか。YouTube上では右下に動画の所要時間が表示されるので、ここに文字などを挿入してしまうと文字が見えなくなってしまい、せっかく作ったサムネが見えなくなってしまうので注意が必要。
その他
効果音は効果音ラボ、BGMはDOVASYNDROME
YouTubeで動画を作成する際には単に動画の他に効果音やBGMといった、たくさんの素材を使用する。
効果音やBGMを無料で商用で用いる際、その素材をダウンロードできるサイトは数多くあるが、選択肢が多くあっても逆に何を使えばいいのか迷ってしまって時間と手間がかかり、生産性が下がる。このため素材ごとにダウンロードするサイトを一つに決めて、その中で素材を探していく方が効率的だと気付いた。 youtube で最も使われているもので、ダウンロードできる素材の母数も多く使いやすかったサイトは下記であるので、参考にしてほしい。なお、商用利用ももちろん可能である。
〇効果音ダウンロード→効果音ラボ
〇BGMダウンロード→DOVASYNDROME
google map とearth のスクショは出典を明記すれば可能
旅動画でどこの位置にいるのかを示したいときにgoogle map やgoogole earth を表示するが便利。ここで、youtube上でこれらを引用して飯野加賀もkん台になるが、両社ともどこから引用したのかが分かれば引用しても問題ないと考えている。詳しくは下記のとおりなので参考にしてほしい。
YouTubeロゴの使用は許可取りが必要
youtubeのロゴをミュージックビデオや自身の名刺などに用いる時は、youtubeの運営に許可が必要になる。具体的には下記のブランド使用申請フォームから申請を行い、メールで許可を得る必要がある。このとき、どのようにロゴマークを使うかの見本(モック)データを添付する必要があるので注意が必要。
ショート動画
ほぼ手間なしでショートを作るスマホの「リミックス」ボタン
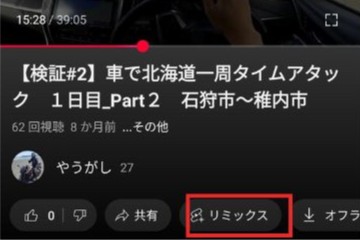
youtubeは動画投稿の初期段階が認知獲得が難しく登録者を増やすのに苦慮するというのは有名な話。一方でショート動画は、長尺動画と比べて再生がデフォルトで回ることから、自身のチャンネルの認知を広げるツールとして機能する(と思う)。実際に俺のチャンネル登録者の大半はショートから興味を持ってくれている人である。
このショート動画は一から作る必要がなく、スマホ上で表示される「リミックス」>「ショート動画として編集」という機能を使うことで、長尺動画の切り抜きを手間をかけず作成ができる。この方法を使えば手軽に長尺動画の切り抜きとしてショート動画を作れるので、時短になる。
なおこの際に作った動画は、元動画が削除された場合はyoutube がショート動画についても削除する仕様になっているようなので、注意が必要。
ショート動画での音ハメ方法
スマホでショート動画と作るときアーティストの音楽を自分のショート動画を合わせることができる。音楽に合わせた動画を作る場合には使いたい音楽の動画若しくはその音楽が使われているショート動画を画面レコーディングして、その音声をpremiereproに読み込ませたうえで動画編集を行うことで作成が可能。
編集した動画は音声なしでアップロードを行いYouTubeのアップロード画面で音楽と合わせるスマホ画面の「サウンドを追加」から好きな音楽と好きな再生時間を指定することで完成させることができる。
最後に
俺の失敗談と合わせて初心者が最低限注意すべき点を挙げてきた。俺と同じような失敗をしないためにも、動画編集初心者はこの記事を参考にしてほしい。
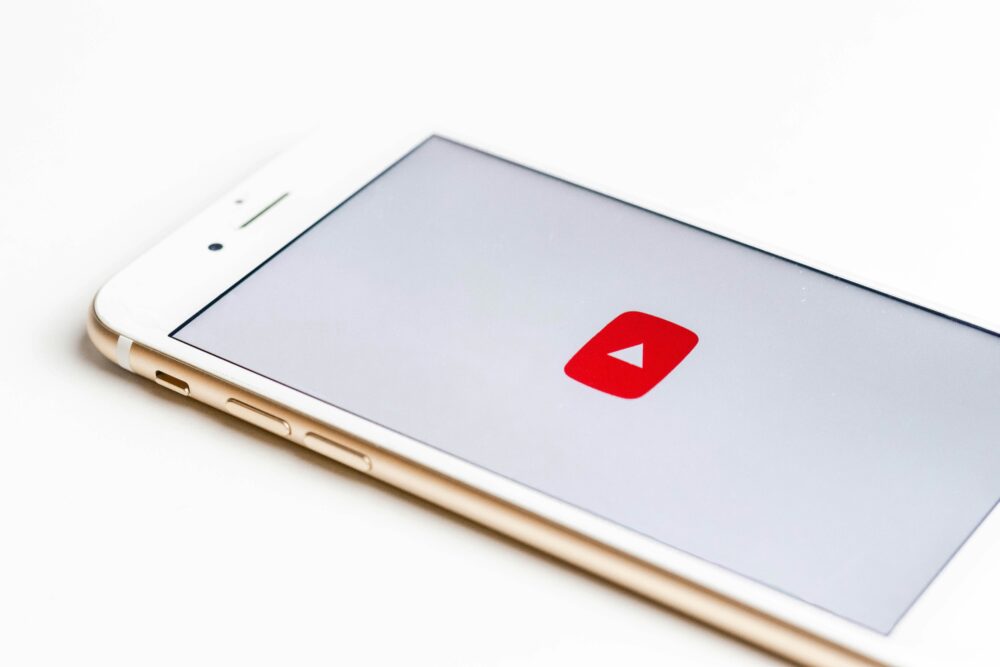

コメント